先日ある方にKeynoteによるプレゼン資料作成を頼まれたのですが、すっかりWindows環境に浸っていたここ数年・・・。
そもそも自宅にMacが無い!(というかあるけど古い)
「どうやってWindowsでKeynoteを使うのか?」と最初から壁にぶつかりました。
調べた結果、WindowsでもKeynoteを使える事は分かったものの、一緒に頂いたテンプレートの追加はどうやればいいの?
・・・とまたしてもハテナ??
テンプレートには.keyファイルも含まれており、Windowsでは開くことも出来ない!
色々検索したものの結局分からず、Appleさんに問い合わせ。
一応テンプレートを使える様にはなったので、やり方をお伝えしたいと思います。
KeynoteをWindowsで使う方法は?
KeynoteをWindowsで使うためには、WindowsにKeynoteをインストールするのではなく、ブラウザからiCloudにログインしてKeynoteを使う形になります。
なので、先ずは下記リンクからiCloudにログイン(サインイン)しましょう!
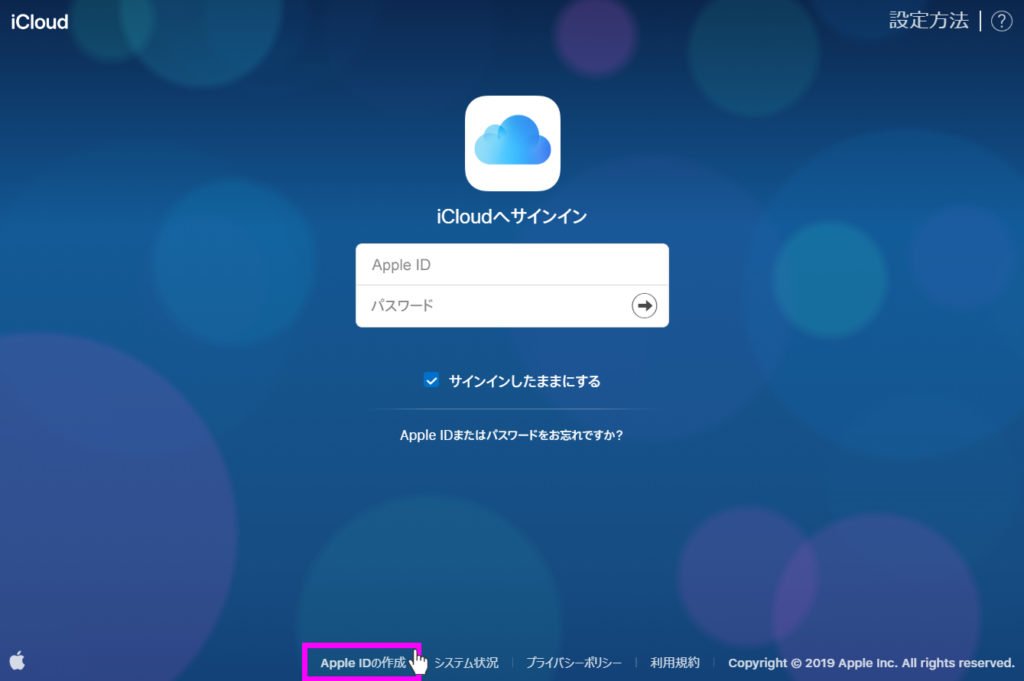
Apple IDとパスワードを入力すればサインイン出来ますが、iCloudにログインするためには先ずApple IDが必要です。
Apple IDを持っていない人は、先に「Apple IDの作成」から画面の手順に従いApple IDを作成しましょう。
次にiCloudにログインするとKeynoteのアイコンがあるので、クリックして開きます。
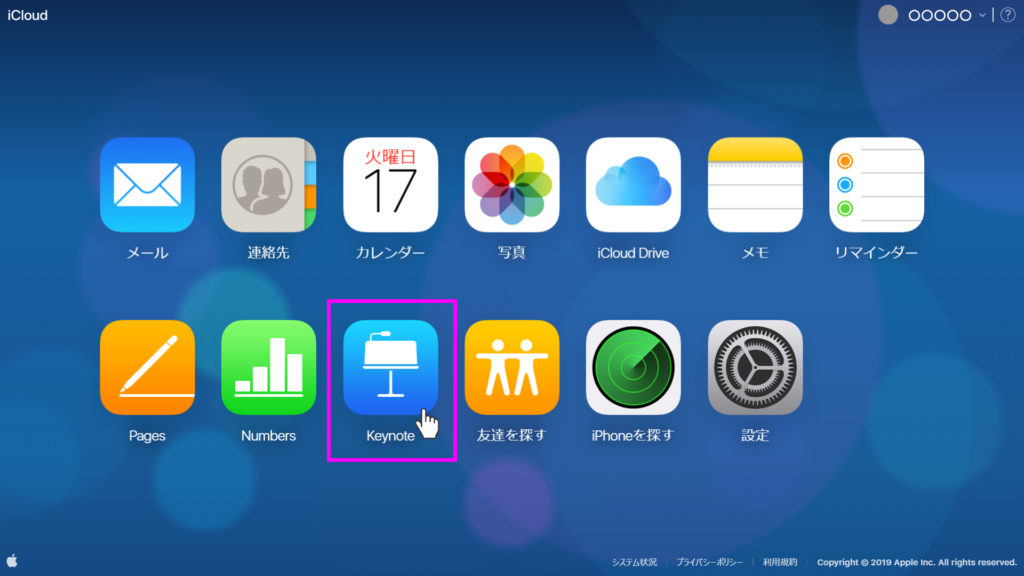
WindowsでKeynoteを使う方法はこれだけです!超簡単ですね♪
そしてKeynoteの使い方はとってもシンプル!
+アイコンで新規プレゼンテーションの作成が出来るのでクリックしてみましょう。
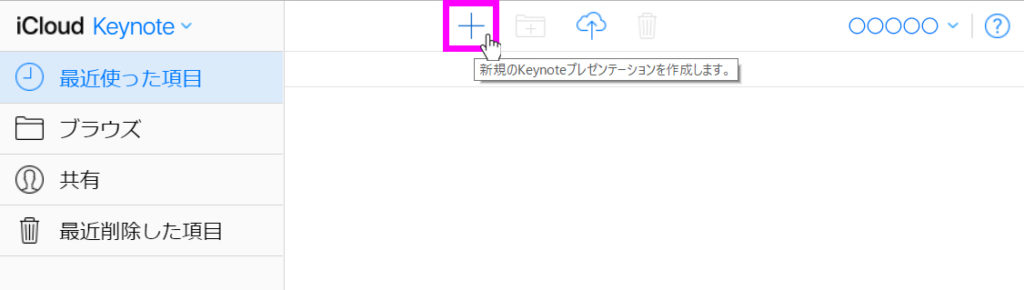
すると既存のテンプレート一覧が出て来るので、好きなものを選んで作成しましょう。
ここではとりあえず、一番左上の「ブラック」というテンプレートを選択し、画面右上の「選択」から選択してみます。
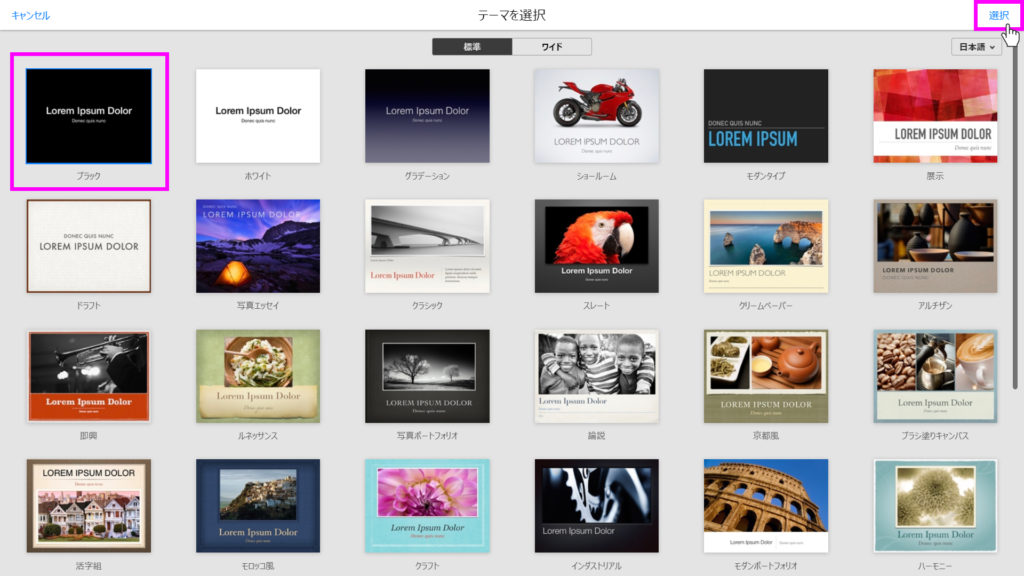
するとプレゼンテーションの編集画面に切り替わるので、ここで実際のプレゼンテーションを作っていく事になります!
画面構成は至ってシンプルで使いやすく、そんなに難しい事はありません。
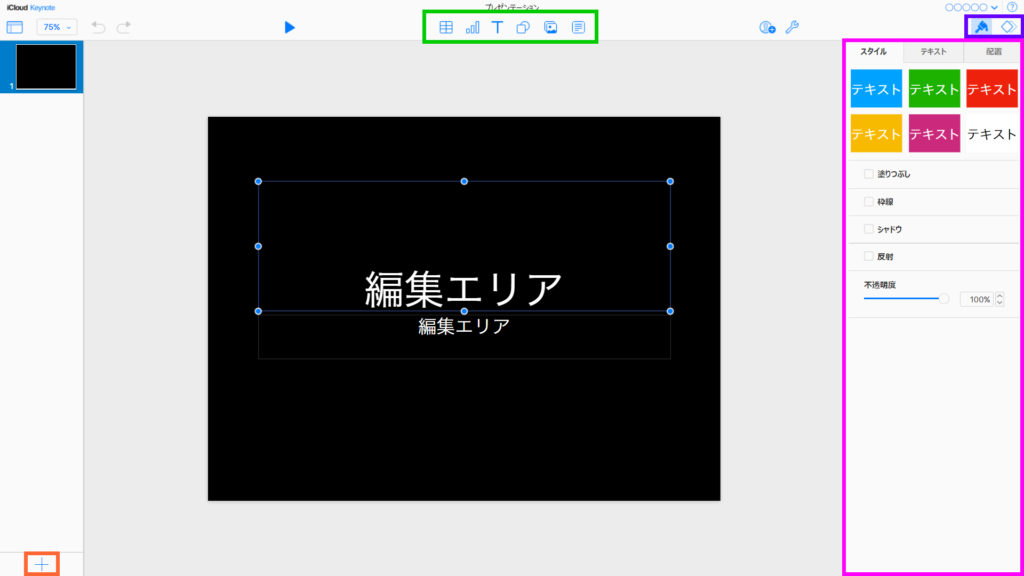
非常~にざっくり説明すると、中央に「編集エリア」という文字が大・小2つ上下に並んでいますが、どちらか1つを選択してみて下さい。
その選択した部分に対して編集を行うのが画面右側のエリアです。
上部2つのアイコン(紫の枠)の内、ブラシアイコンはフォーマットやスタイルなどの編集、四角のアイコンはアニメーションに関する編集です。
直下(ピンクの枠)で詳細な編集が出来るので、試してみて下さい。
また画面上部の横並びのアイコン(緑の枠)から、表、グラフ、テキスト、図形、イメージ、コメントの挿入や追加が可能です。
画面左下(オレンジの枠)では、+マークからスライドの追加が可能です。
ここでは具体的な編集のやり方については割愛させて頂きますので、目につくアイコンを色々触ってみると一番分かると思います!
また詳しくお知りになりたい方は、Appleの公式サイトにKeynoteの使い方マニュアルがあるので、そちらを参考にしてみて下さい。
KeynoteのテンプレートをWindowsで追加するには?
私が頂いたテンプレート(フォルダ一式)には、.keyファイルの他、jpgファイルなども含まれていました。
フォルダ階層も5階層程あり、結構たくさんのデータが入っています。
中でも.keyファイルはMac用の拡張子なので、残念ながら直接Windowsで開く事はできません。
それではWindowsでiCloudからKeynoteを使う際、どうすればテンプレートを追加する事が出来るのでしょうか?
Appleさん曰く、iCloud Driveにテンプレートをアップロードすれば良いとのこと!
へぇ~、と思ったのは私だけ?笑。(知ってる人は読み飛ばしてください!)
では早速iCloudにログインして、iCloud Driveを開いてみましょう。
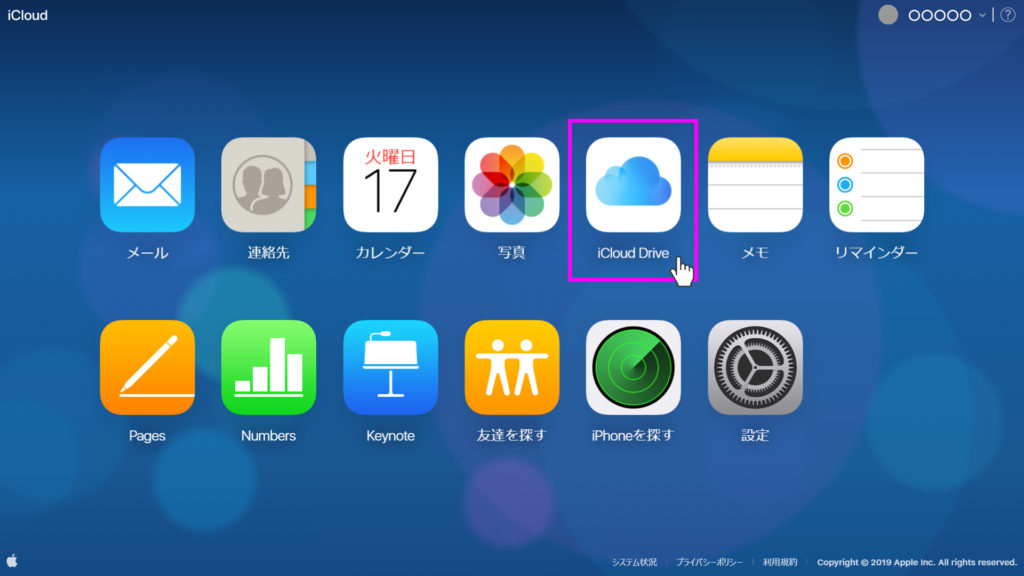
iCloud Driveを開くと、上部に新規フォルダの作成ボタンと、アップロードボタンが確認できます。(アップロードはドラッグ&ドロップでも可能。)
後ほど使うので覚えておいて下さいね!
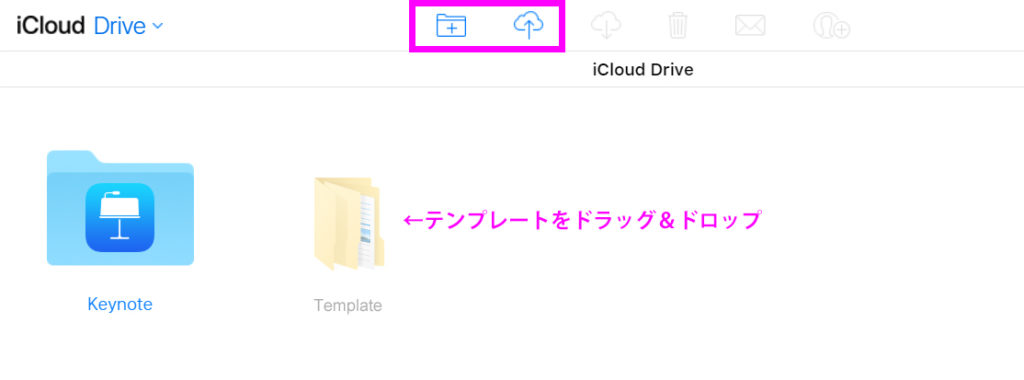
ここでAppleさんに、「試しにテンプレートのフォルダを丸ごとドラッグ&ドロップしてみて下さい。」と言われてやってみました。
(ここでは仮にフォルダ名をTemplateとしています。)
もしそのままテンプレートをアップロード出来れば「これでテンプレ追加完了!」となったのですが、残念ながら下記のようなエラーが出てしまいました。
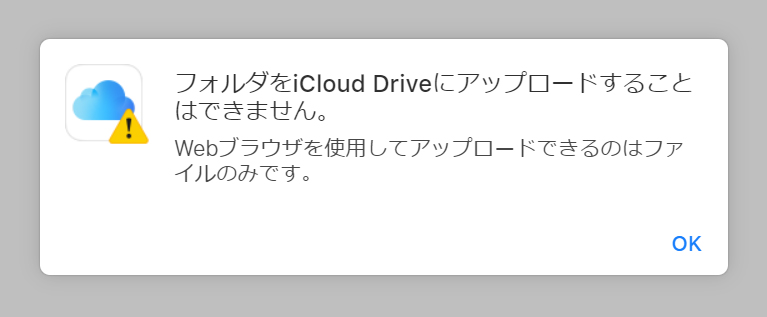
そこで先述の方法「新規フォルダの作成」と「アップロード」で、テンプレートと全く同じ構造のフォルダ階層を自分で作り、各フォルダの中に1つずつファイルをアップロードすることに。
因みにiCloud DriveにあるKeynoteフォルダの中にアップロードしてみたところ、.keyファイルはアップ出来ましたが、JPGやPDFファイルをアップする事は出来ませんでした。
なので、iCloud Drive直下にTemplateフォルダをコピーするのが望ましいかと思います。
こうして手間はかかりましたが、何とかテンプレートフォルダを手動でコピー出来ました!
しかし、テンプレートは結構たくさんのフォルダやファイルを含んでいるので、1つ1つ手作業でコピーするのは大変です!
出来ればWin、Macのダブル持ち・・・と行きたいところですが、そうは家計が許しません(涙)
何とか根性で頑張りましょう~。
最後に、追加したテンプレートの使用方法についてお伝えします。
先ずはKeynoteを開きます。
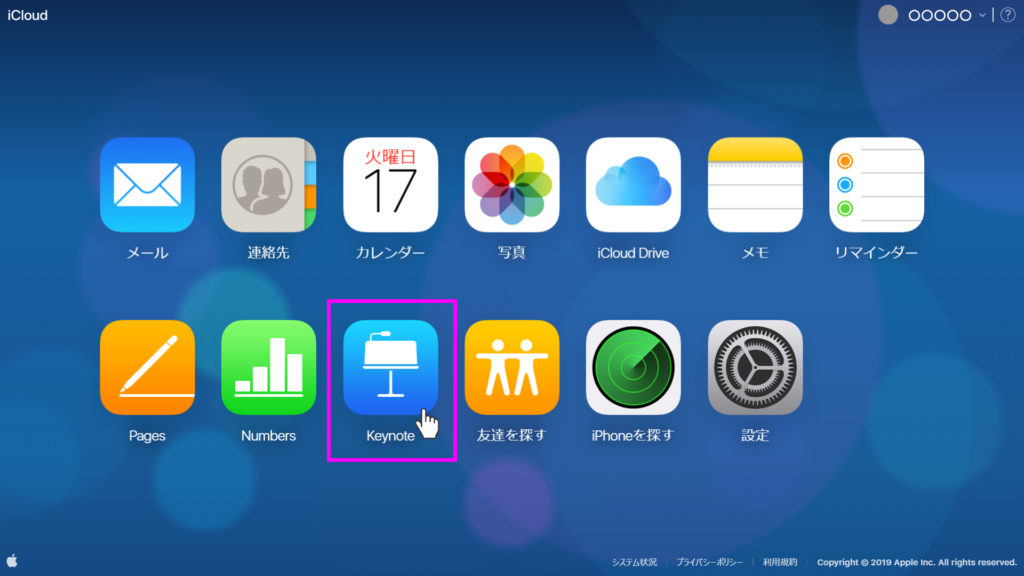
すると、左側に「ブラウズ」という項目があるのでクリックします。
そこで先程追加したテンプレートフォルダが確認出来ると思います。
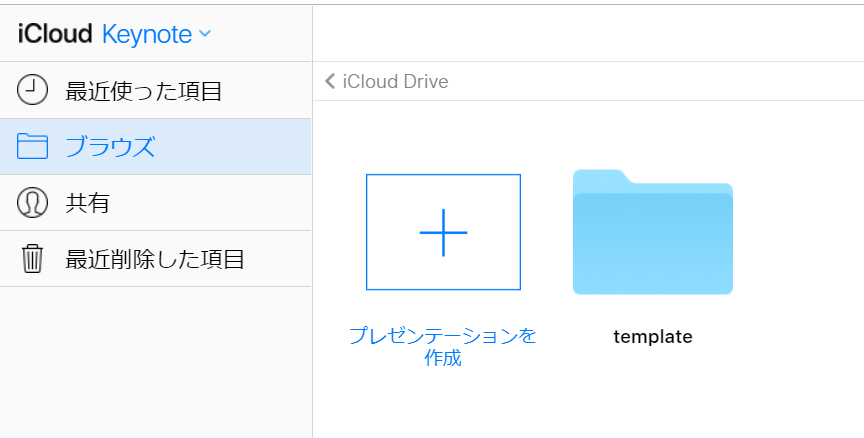
Windowsで追加したテンプレートを使いたい時は、ここからテンプレートにアクセスして使いましょう!
ただし「プレゼンテーションを作成」をクリックしても追加したテンプレートが一覧に出てくる訳ではなく、これでテンプレートの追加が出来たと言えるのかどうか?
(Appleさんもあまり受けた事のない質問のようでしたが、ご丁寧に対応して下さいました。)
やはりKeynoteは素直にMacで使うのが良し!と言うことでしょうか・・・。
まとめ
いかがでしたか?WindowsでもKeynoteを使ったり、テンプレートを追加する事が一応可能だということが分かりました。
因みにこのKeynote、Mac版のPowerPointとも捉えられそうですが、とてもシンプルかつ直感的で使いやすく、素人でもプロっぽい動画が簡単に作れると人気があります。
YouTubeでもよく動画制作に使用されたり、制作方法自体がYouTubeで紹介されたりもしているので、お暇があれば見てみて下さい。
しかし、こんなに時間を掛けなくてもWindowsでテンプレ追加出来るように、Appleさん何とかお願いします><!(じゃあMacを買え!ってね。笑)
因みに私のMacBookはかなり古く、最新のKeynoteをインストールするのは不可能でした・・・。
バージョンによってはMacでもKeynoteをインストール出来ない場合もあるので、その時々の仕様を確認してみて下さいね!
以上、『KeynoteをWindowsで使う!テンプレートの追加方法は?』でした~。



